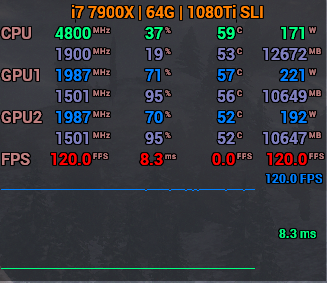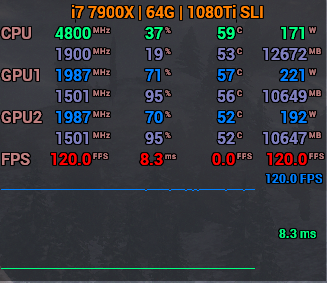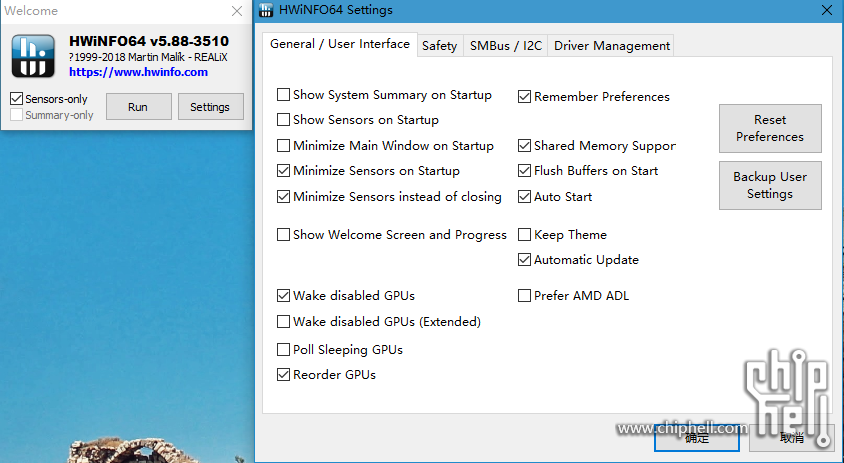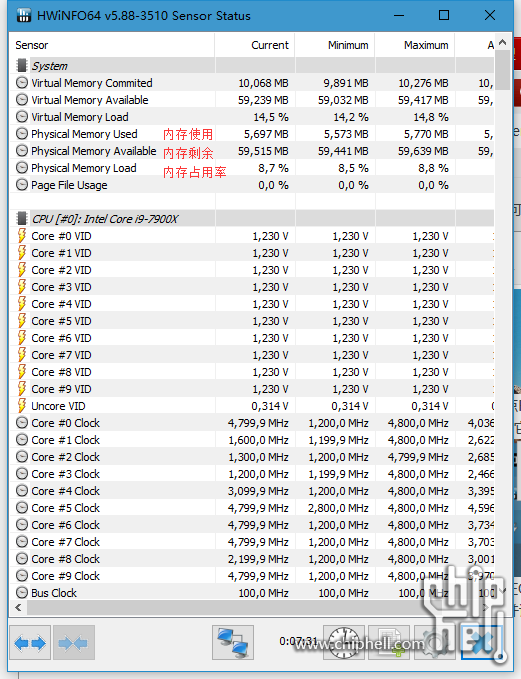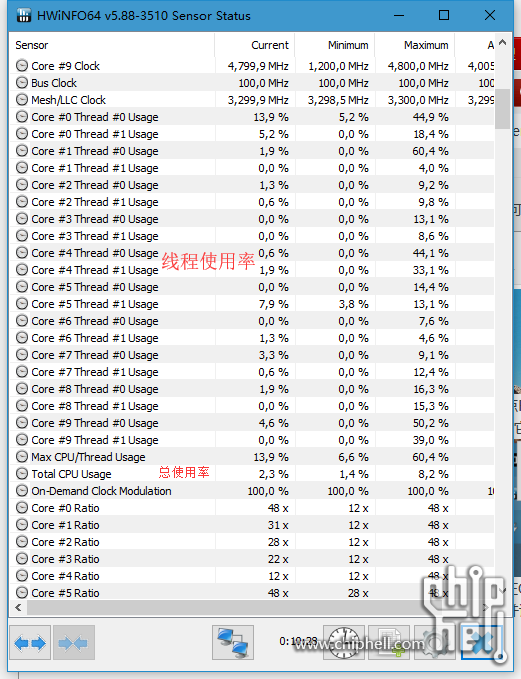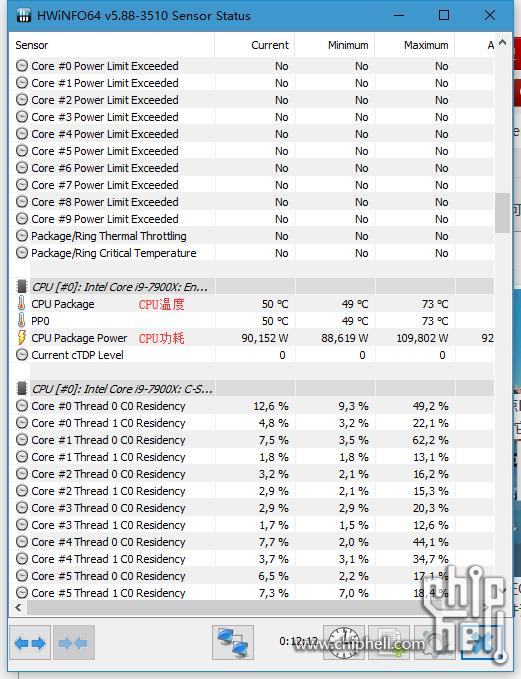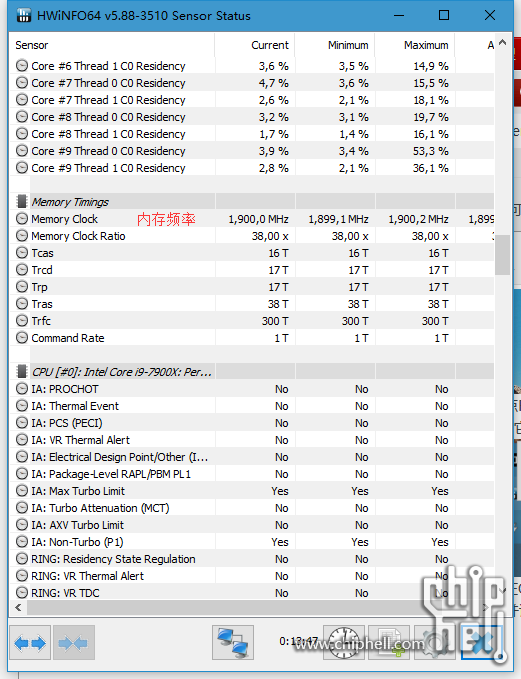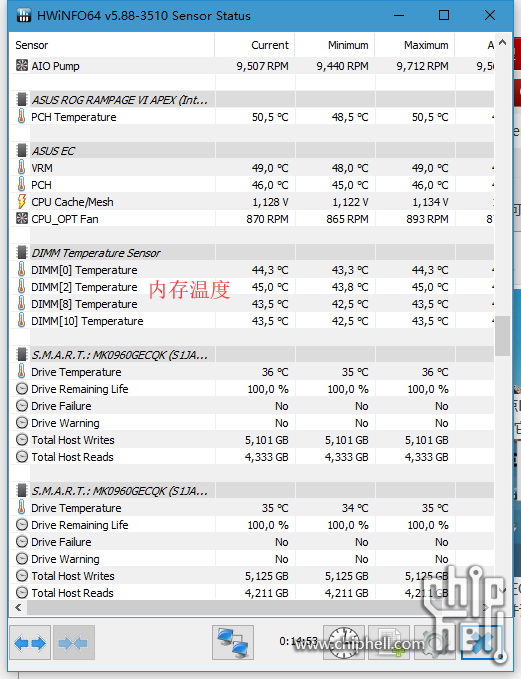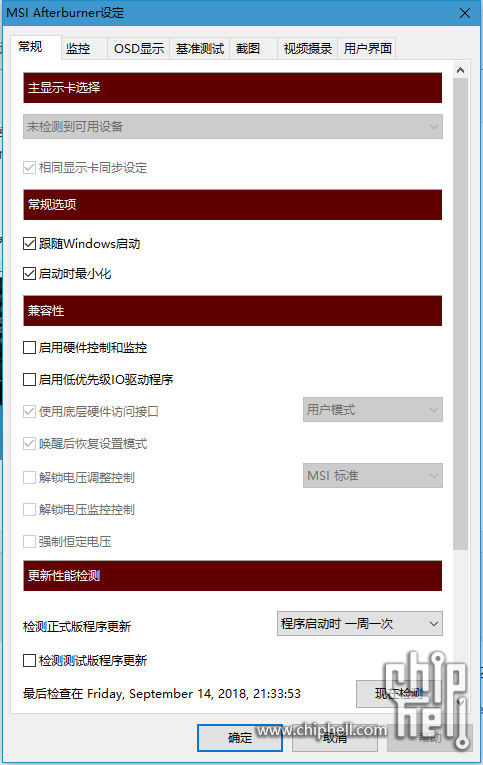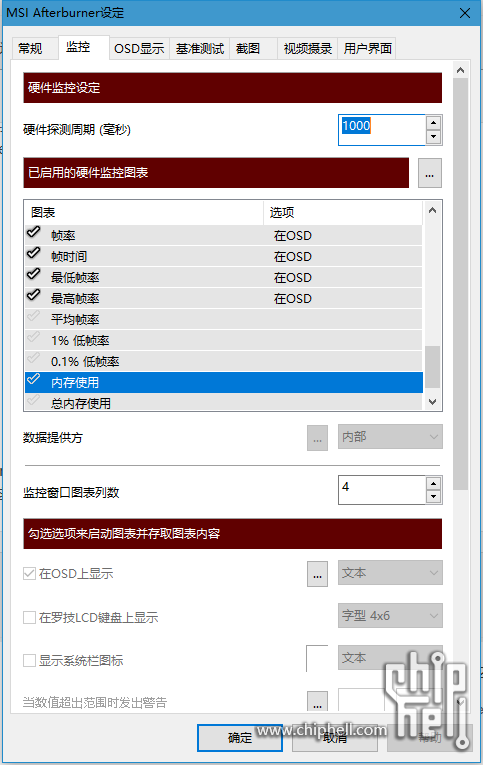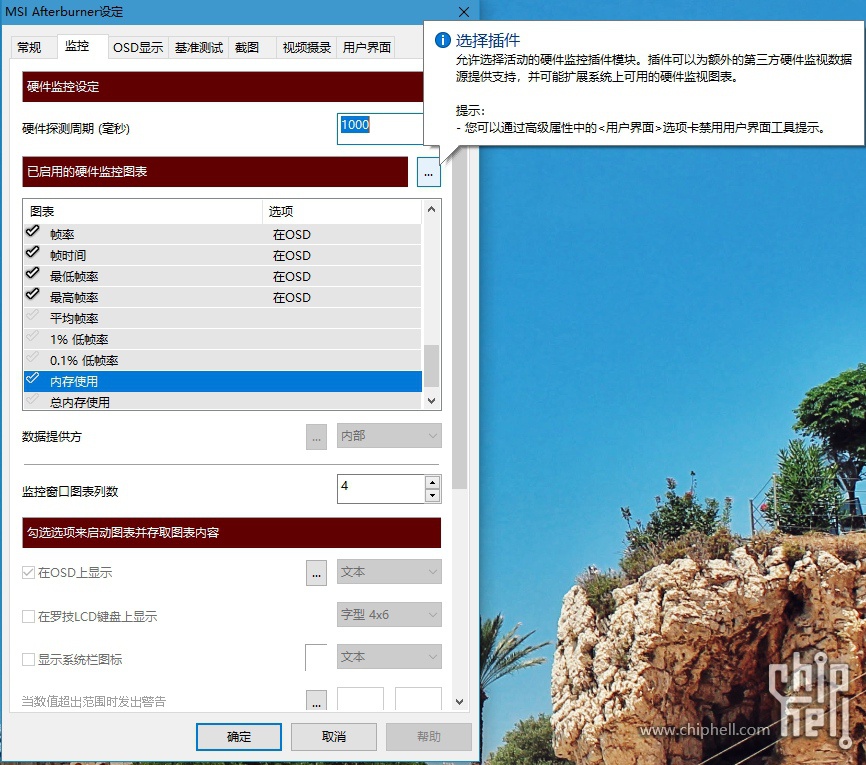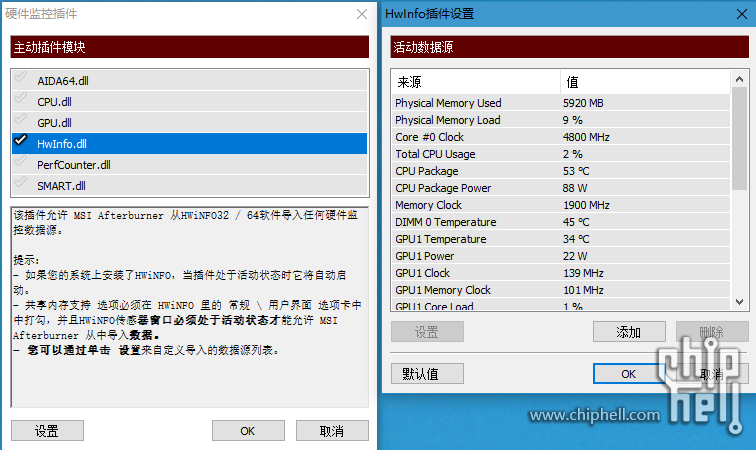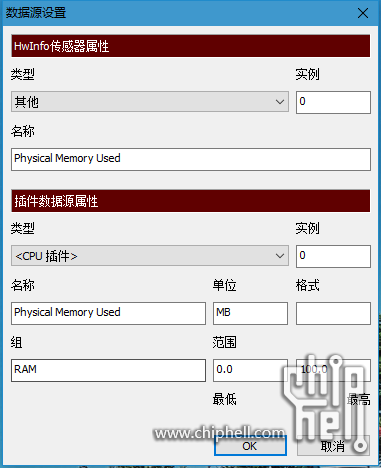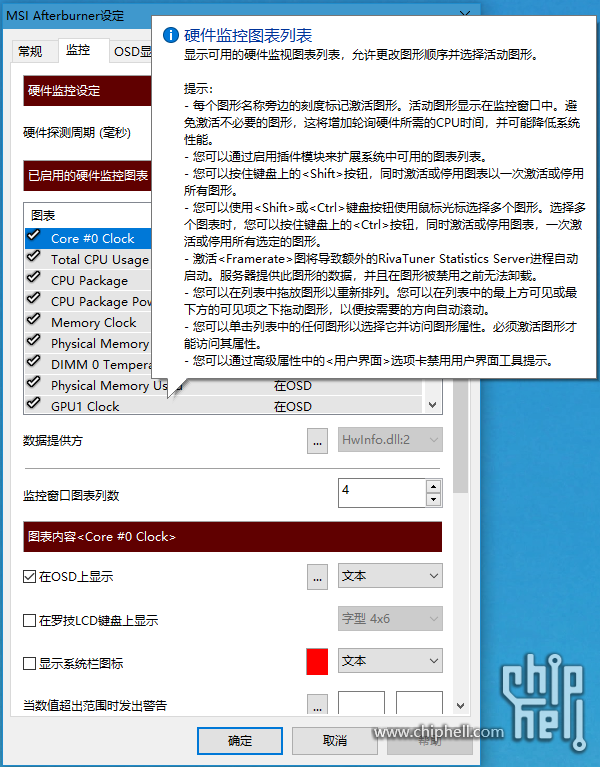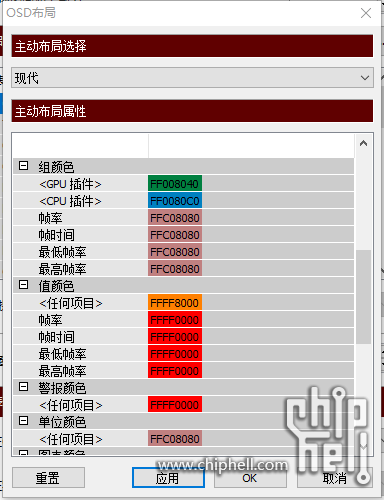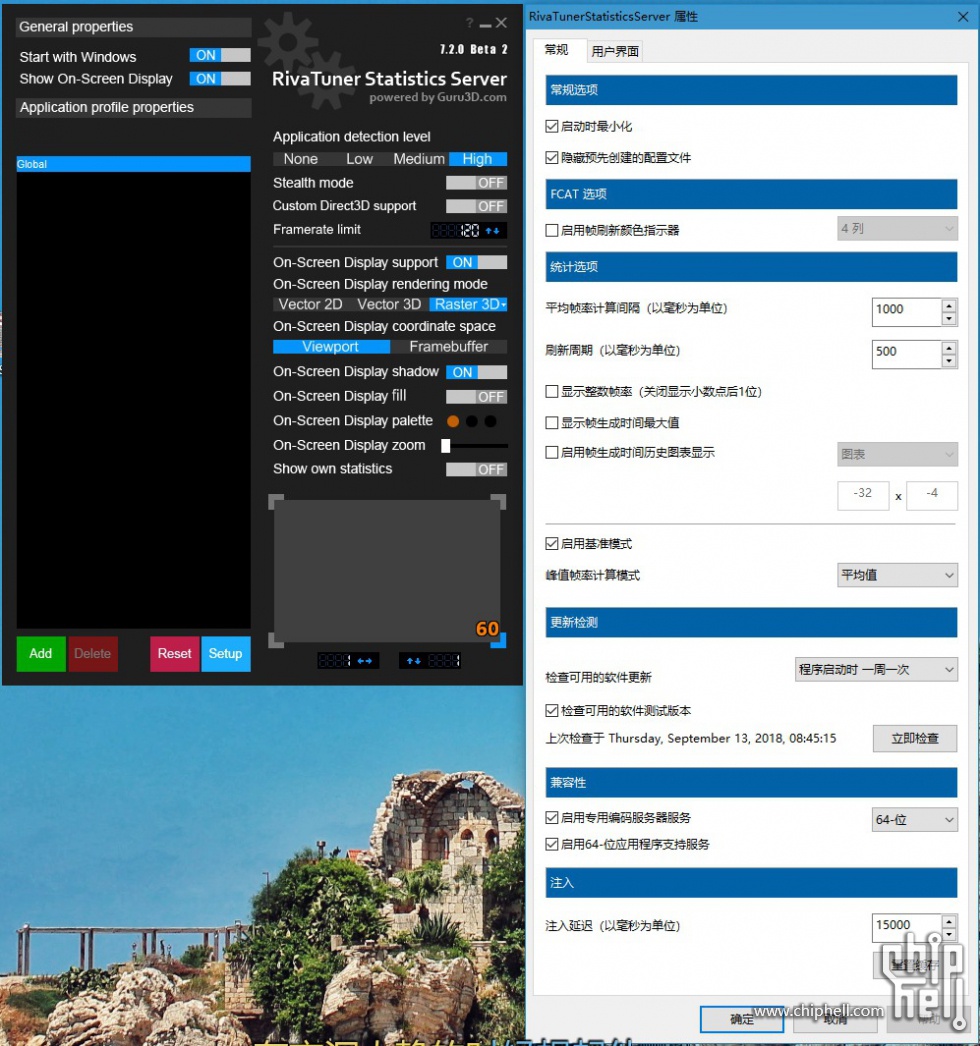齐河866社区
标题: 【转】HWinfo+Msi Afterburner+RTSS完美OSD教程 [打印本页]
作者: admin 时间: 2019-12-12 05:52
标题: 【转】HWinfo+Msi Afterburner+RTSS完美OSD教程
原文:https://www.chiphell.com/thread-1909572-1-1.html
什么都不说,各位直接看效果图

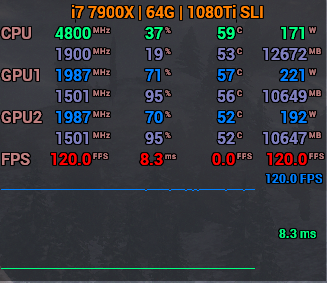
这个用HWinfo的优势主要是,监控数据很全面~!!需要什么自己取什么出来显示!

觉得可以的我可以出个教程!
应要求正片开始
版面很丑就不调整了,将就看把,另外7楼也有教程,可以一看,只是没说这么调整布局。
首先3个地方下载最新的软件:
接下来就是安装软件,我建议先安装Rivatuner Statistics Server,
然后在安装MSI Afterburner的时候不要勾选Rivatuner Statistics ServerH,
而Winfo是绿色不需要安装,建议解压之后放到MSI Afterburner安装目录下的Plugins文件夹下,
汉化补丁分别放到安装目录的Localization目录下,HWinfo没有汉化补丁。
HWinfo设置
打开HWinfo后,勾选Sensors-only,单击Settings,
参照下路设置成后台启动并最小化。
设置确认后,点Run,让HWinfo运行起来,稍等2秒左右,
在任务栏找到它,右键单击选择Sensors,打开主界面。
在主界面注意观察,待会你需要在OSD上需要显示的项目,这里项目很多一定要有耐心慢慢看,
找到自己需要的项目,并记下其项目名称,待会MSI Afterburner 需要调用。
我用图翻译了一些常用的,不同平台的项目都会有细小的差别,所以别人有的,你不一定有。
其实HWinfo很强大的,它可以直接把监控信息输出到Rivatuner Statistics Server显示的,但是布局很丑,
还有我买2手的时候,就是用这个软件验机的,
(不勾选Sensors-only,和Summary-only才是软件本体界面)。
MSI Afterburner 设置
打开软件后,在界面找到小齿轮,进入到设置界面,找到用户界面选项卡,
语种里选择大大汉化版本,确认后方便我们后续使用。
再次进入设置界面,来到常规选项卡,什么开机启动,最小化勾选上,
如果不是MSI显卡,比如我EVGA的显卡,需要分别控制3个风扇转速,和LED灯光,
而MSI Afterburner 是办不到的,那么你可以把硬件监控和控制关闭,使用对应品牌的显卡软件。
确认后,重新启动MSI Afterburner ,来到设置界面的监控选项卡,因为我们没有加载硬件监控和控制,
所以这里的监控项目会非常少,只有下面几项。
现在,我们就要添加HWinfo的监控信息到MSI Afterburner ,让其为我们布局,
然后输出到Rivatuner Statistics Servers上面去显示。
在已启用的硬件监控图表中旁边有个按钮,单击它,弹出硬件监控插件设置,
勾选上Hwinfo,并单击设置可以打开Hwinfo插件设置,来添加我们需要监控的数据源。
当把所有我们需要的数据源添加完毕后,我们可以在Hwinfo插件设置界面选中其中数据源,
进行单独的详细设置,这里我们要特别注意插件数据源属性里的“名称”“组”和“类型”这3个选项,
名称决定了在监控选项卡里监控项目名称
组在布局中决定了这些数据在显示的时候的名称和是否在同一行。
比如我将4个数据源的组都设置成CPU,那么显示的时候,这个4个数据源就会在一行显示,并且前缀为CPU。
类型在布局中是为了方便设置这些数据在显示的时候颜色和样式,具体这么调整颜色和样式在后面讲,
比如我把3个数据源的类型都设置成CPU插件,那么待会在调整颜色和样式的时候,就添加CPU插件并指定就好。
把我们需要数据源添加好后,在MSI Afterburner 设置里的监控选项卡里就有了我们设置好的监控数据项目,
选中后拖动,排列好显示的顺序,多选后,按住Ctrl,打上沟,和激活在OSD上显示。
确认后,观察输出结果,顺序和分租是否正确。
如果基本的布局我们调整好后,接下来我们就要美化显示的颜色和样式了,在OSD上显示后面,
可以指定当前选中的数据项目,显示样式,而那个按钮,才是重点。
基本操作,选中子项目后,按Delete键删除,按Insert键添加,
而且添加的子项,就是插件数据源属性里"类型"一项。
这里先弄清楚这些项目的意义,
颜色库,对求库,大小库,是指定一些样式,方便下面其他项目调用的,
对求库设置字符的对求方式,大小库设置字符的显示模式,比如单位50%上标。
分格符里的子项是固定的,序言,和结语可以填加一些文字显示,也可以添加固定的标识符显示硬件信息。
%CPU% | %RAM% | %GPU% | %Driver%可以加进去看看效果,如果Msi Afterburner的硬件控制和监控没启用,会显示不全。
组名,组数据,可以添加\t(占8个字符位置),\n(换行)。
组分隔符,图形分隔符这两项,分别单独为数据项目指定分割符号,可以添加\t(占8个字符位置),\n(换行)。
值对齐,单位对求,指定项目对求,调用对齐库定义。
组颜色,值颜色,报警颜色,单位颜色,图标颜色,指定项目的颜色,调用颜色库定义。
组大小,索引大小,单位大小,图形文字大小,指定项目的大小,调用大小库定义。
调整这里的设置,直接点应用就可以看到输出效果的。
所以弄明白了东西这么用的,直接选择一种布局,把原来自带的子项目全部删除,按照自己意思来把。
Rivatuner Statistics Server设置
这个没什么好说的,就是显示数据用,汉化后,鼠标悬停都有中文提示,MSI Afterburner 一样有。
唯一要注意的是,MSI Afterburner 设置的最低帧率,和最高帧率,平均帧率,这些高级帧率信息,
是反向调用的Rivatuner Statistics Server的统计信息,
所以需要把Rivatuner Statistics Server的启用基准模式启用了。
版面就不调整了,将就看把,另外7楼也有教程,可以一看,只是没说这么调整布局。
关于设置备份
MSI Afterburner安装目录的Profiles文件夹
RivaTuner Statistics Server安装目录的Profiles文件夹
Hwinfo的设置界面Backup User Serttings
另外我把我的设置文件上传,有兴趣的可以试试。
| 欢迎光临 齐河866社区 (http://bbs.qh866.com/) |
Powered by Discuz! X3.2 |